 Duration: 2.75 HOURS | Video: TS, h264, 1280x720 | Audio: AAC, 48kHz, 2 Ch | 5 GB
Duration: 2.75 HOURS | Video: TS, h264, 1280x720 | Audio: AAC, 48kHz, 2 Ch | 5 GB
$50 | 12 Video Tutorials | 13 Sample Images
Genre: eLearning | Language: English | Level: MEDIUM
If you’ve ever wondered how the pros are able to get create perfect selections or create beautiful logos that can scale to any size, look no further. The Pen Tool is powerful and versatile, allowing you to cut objects out of a photo, draw lines and shapes, trace an image, and create logos from scratch!
In this tutorial, we demystify the Pen Tool, teaching you everything you need to know from the most important keyboard shortcuts to making beautiful lines and curves. We walk you through the basics and then demonstrate how to use the Pen Tool to change a background color, change an entire background, and create a simple logo, all in Photoshop!
Free Section – Create a Logo with Stylized Text
Learn to create stylized text including flourishes and text decorations. In this free excerpt, we show you how to stroke a pen path with a brush to create stylized shapes. Use this technique to transform regular text into a logo.
Master the Pen Tool in Photoshop
We start with the basics. Learn to draw a line, a curve, and get an understanding of how paths and vectors work in Photoshop. The goal is to get you comfortable using the Pen Tool, whether you’re making shapes or tracing an image.
Remove a Background
The key to changing a background in Photoshop is to start with a great selection. The Pen Tool is the most precise way to make sure you you get every bit of your subject selected so that they look whole and natural when placed into a new environment.
Perfect Selections
Certain situations will call for making a perfect and clean selection around an object. If you’re working with product photos, the Pen Tool will help you trace any hard edges and smooth curves ensuring that your final images will look great.
Make Shapes & Logos
Photo editing might often involve adding shapes, graphics, and logos to images. If you’ve ever wondered how to make a logo from scratch, we show you how to do it step-by-step in Photoshop!
Change a Background Color
Into product photography? Being able to change the background color of a product or object is a crucial skill. Follow along as we show you how to trace along the curves and lines of any object and use that selection to change the color behind it.
Vector Masks
Vector Masks are similar to Layer Masks. The only difference is that they take advantage of the power and precision of Paths! Learn to make perfectly accurate selections using the Pen Tool and control the visibility of those areas using Vector Masks.
Create Type & Text Effects
The Pen Tool isn’t only about cutting things out and creating custom shapes. Using Paths, you can use the Pen Tool to edit type and add amazing text effects!
How to Make a Straight Line
Sometimes all you need is something simple, and when you need to make a perfectly straight line, the Pen Tool is your best bet. Make a straight line path and then apply a brush stroke to make it fit seamlessly into your image.
How to Make a Curved Line
Without the Pen Tool, making the exact curve you need would be tricky. Never worry about jagged edges or unrealistic looking cutouts ever again! We show you how to use the pen tool to make beautiful curves to create stunning text effects and create soft, natural selections of people.
Trace an Image
Whether you need to make a perfect cutout or accurately select an area of a photo, the Pen Tool is the best option to trace an image with precision. Copy a logo or shape in minutes to make it your own.
Cut Out any Object
Learn how to cut out an image! There are a ton of selection tools in Photoshop. Some are designed to help you work faster like the Magic Wand Tool. And some, like the Pen Tool, are designed to give you the precision and control you’ll need for professional looking results.
Learn About Paths
Paths are lines, curves, and shapes that you can create in Photoshop using the Pen Tool. Paths can be saved, edited, and used in combination with other tools to create elegant brush strokes or creative effects.
The Curvature Pen Tool
If you’re just starting out, the Curvature Pen Tool is a great way to start learning. Where the standard Pen Tool is completely manual, the Curvature Pen Tool automates the process, intuitively creating curves as you create new anchor points.
The Freeform Pen Tool
Using the Freeform Pen Tool, you can freely draw along an edge or shape and Photoshops will create the anchor points and curves for you! Learn to use this smart tool to make creating paths faster and easier than ever!
Pen Tool Keyboard Shortcuts
Getting to know the Pen Tool means getting to know the keyboard shortcuts like the back of your hand. Create and remove anchor points, adjust curves and direction, and much more!
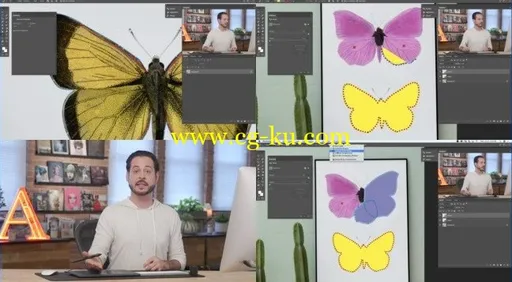
Password/解压密码
-0daydown

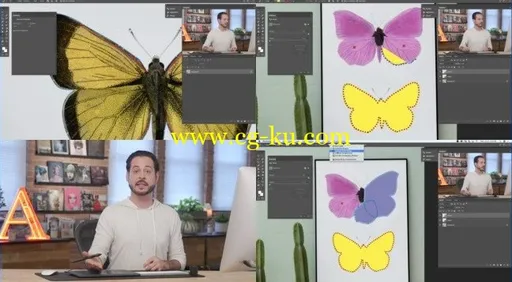
发布日期: 2018-09-09