Photoshop是一款专业的图像处理软件,具有功能强大、设计人性化、插件丰富、兼容性好等特点。《早该这样学!Photoshop比你想的简单》结合初、中级读者的学习特点,按照学习流程分为13步进行讲解。第1~12步分别从图像处理的基础知识、Photoshop的功能、选区、绘画工具、修饰图像、图层、颜色调整、创建文字、路径、蒙版和通道、滤镜、高级功能等方面全面介绍了Photoshop的所有功能,并结合实例练习进行巩固,最后第13步针对数码照片应用领域、平面广告应用领域、产品包装应用领域、网页设计应用领域、艺术文字应用领域和绘画插画应用领域6个领域来深入制作图像,展现所学习的每个知识点。
《早该这样学!Photoshop比你想的简单》力求知识系统、全面,实例教程简单易懂、步骤讲解详尽,确保读者学起来轻松,做起来有趣。随书光盘包括了所有案例的素材文件和效果文件,并针对重点难点制作了视频演示教程,帮助读者快速掌握操作技巧。
目 录
第1章 了解图像处理的基础知识
1.1 学习Photoshop CS6有什么用 12
1.1.1 在平面广告设计中的应用 12
试试看:利用Photoshop进行洗发水广告设计 12
1.1.2 在数码影楼中的应用 13
1.1.3 在绘画艺术中的应用 14
1.1.4 在动画中的应用 14
1.1.5 在艺术文字中的应用 15
试试看:为图像添加具有艺术气息的文字 15
1.1.6 在网站美工设计中的应用 16
1.1.7 在效果图后期调整中的应用 16
1.1.8 在界面与游戏设计中的应用 16
1.2 如何将Photoshop CS6搬进电脑 17
1.2.1 安装Photoshop CS6 17
1.2.2 卸载Photoshop CS6 19
1.3 了解Photoshop大家庭的专业术语 20
1.3.1 像素 20
1.3.2 位图 20
1.3.3 矢量图 20
1.3.4 分辨率 20
1.4 图像有很多颜色模式 21
1.4.1 RGB颜色模式 21
1.4.2 CMYK颜色模式 21
1.4.3 灰度模式 22
1.4.4 位图模式 22
1.4.5 索引颜色模式 22
1.4.6 双色调模式 23
1.4.7 多通道模式 23
1.4.8 Lab模式 23
1.5 Photoshop支持的文件格式 24
1.5.1 各种文件格式 24
1.5.2 Photoshop DCS 2.0格式 24
1.6 使用Adobe Bridge管理文件 25
1.6.1 Adobe Bridge操作界面 25
1.6.2 在Adobe Bridge中预览文件 27
1.6.3 对文件进行排序 27
温习一下 28
第2章 进入Photoshop CS6的世界
2.1 Photoshop的整体工作界面 30
2.1.1 菜单栏 31
2.1.2 工具箱与快捷键 33
2.1.3 工具选项栏 36
2.1.4 文档窗口 38
2.1.5 状态栏 39
2.1.6 浮动面板 39
试试看:快速抠取人物发丝图像 42
2.2 学习怎么操作文件 44
2.2.1 新建空白图像文件 44
2.2.2 打开已存在的图像文件 44
2.2.3 保存/关闭图像文件 45
2.3 选择自己喜欢的方式查看图像 46
2.3.1 切换屏幕显示模式 46
2.3.2 文档窗口排列方式 46
2.3.3 使用“缩放工具”更改视图大小 47
2.3.4 使用“抓手工具”查看图像 47
百变技能秀:制作精细图像 48
2.4 标尺、参考线和网格线,三大辅助助手 49
2.4.1 标尺的设置 49
试试看:校正图像倾斜 49
2.4.2 参考线的设置 50
2.4.3 网格的设置 50
2.5 学会调整图像大小和画布尺寸 51
2.5.1 图像尺寸的调整 51
2.5.2 画布尺寸的调整 51
2.6 图像处理缺少不了颜色的处理 52
2.6.1 设置前景色和背景色 52
2.6.2 使用“吸管工具”吸取颜色 52
百变技能秀:结合油漆桶工具填充颜色 53
2.7 图像大小形状不合适,咱们来调整 54
2.7.1 图像的裁剪 54
2.7.2 图像的变换 54
试试看:裁剪图像,制作可爱画面 55
温习一下 56
第3章 选区就是通往Photoshop的铺地石
3.1 先看看有哪些选区工具 58
3.1.1 矩形选框工具 58
3.1.2 椭圆选框工具 59
3.1.3 单行选框工具/单列选框工具 59
3.1.4 套索工具 59
3.1.5 多边形套索工具 59
3.1.6 磁性套索工具 60
3.1.7 魔棒工具 61
3.1.8 快速选择工具 61
试试看:快速抠取人物图像 62
3.2 其他创建选区的方法 63
3.2.1 “色彩范围”命令 63
3.2.2 通过色彩创建选区 64
百变技能秀:巧用“调整边缘”命令 65
3.3 玩转选区 66
3.3.1 创建选区 66
试试看:更换蛋糕上花朵的颜色 72
3.3.2 移动和取消选区 72
3.3.3 反选选区 73
3.3.4 存储和载入选区 74
3.3.5 变换选区 74
3.3.6 修改选区 75
百变技能秀:选区与画笔的完美组合 76
3.3.7 描边选区 77
试试看:制作可爱朦胧头像 77
3.4 怎么填充选区 79
3.4.1 为选区填充单色 79
3.4.2 为选区填充渐变 79
3.4.3 为选区填充内容识别 79
温习一下 80
第4章 开始学习绘画
4.1 先来看看有哪些绘图工具 82
4.1.1 画笔工具 82
试试看:制作梦幻光效 83
4.1.2 铅笔工具 85
4.1.3 颜色替换工具 85
4.1.4 混合器画笔工具 86
百变技能秀:绘图中快速吸取颜色 87
试试看:替换人物头发的颜色 88
4.2 高一等级的历史记录画笔工具 89
4.2.1 历史记录画笔工具 89
试试看:恢复图像局部效果 90
4.2.2 历史记录艺术画笔工具 90
4.3 怎么设置画笔的属性 91
4.3.1 画笔预设选取器 91
4.3.2 画笔预设面板 91
试试看:绘制文字图像 92
4.3.4 复位笔刷 93
4.3.5 新建画笔预设 94
试试看:绘制墙壁上的指纹效果 94
试试看:绘制唯美空中城堡 95
温习一下 96
第5章 用Photoshop修饰出漂亮图像
5.1 修复工具是美化图像的秘密武器 98
5.1.1 污点修复画笔工具 98
5.1.2 修复画笔工具 99
试试看:修复图片上的污渍 100
5.1.3 修补工具 101
5.1.4 红眼工具 101
5.1.5 图章工具 102
试试看:美化人物 图像 103
5.2 修饰工具是美化图像的辅助力量 104
5.2.1 模糊工具 104
5.2.2 锐化工具 105
5.2.3 减淡工具 105
5.2.4 加深工具 106
5.2.5 海绵工具 106
5.2.6 涂抹工具 106
试试看:制作光影图像 107
5.3 擦除不要的图像 108
5.3.1 橡皮擦工具 108
5.3.2 背景橡皮擦工具 109
5.3.3 魔术橡皮擦工具 110
试试看:制作可爱相框图像 111
温习一下 112
第6章 图层就是通往Photoshop的通行证
6.1 图层的基本属性 114
6.1.1 “图层”面板的组成 114
6.1.2 图层的不透明度 115
6.1.3 图层的显示与隐藏 115
6.1.4 图层的锁定 116
6.2 将图层掌控在手中 117
6.2.1 新建图层和图层组 117
6.2.2 复制和删除图层 118
6.2.3 链接图层 118
百变技能秀:快速变换多个图像 119
6.2.4 调整图层顺序 120
6.2.5 栅格化图层 120
6.2.6 合并图层和图层组 120
6.2.7 盖印图层 121
6.3 图层对象整整齐齐才好看 122
6.3.1 图层对象的对齐 122
6.3.2 图层对象的分布 122
6.4 图层混合模式是利器 123
6.4.1 图层混合模式的分类 123
6.4.2 图层混合模式的应用 124
试试看:制作金属徽章 125
6.5 图层样式的基本应用和高级应用 126
6.5.1 “图层样式”面板 126
6.5.2 图层样式分类 127
6.5.3 编辑图层样式 127
试试看:制作立体文字 129
6.6 填充和调整图层 130
6.6.1 填充图层 130
6.6.2 调整图层 130
6.7 图层复合 131
6.7.1 “图层复合”面板 131
6.7.2 更新图层复合 132
6.8 智能对象 132
6.8.1 了解智能对象 132
6.8.2 创建智能对象 132
6.8.3 替换智能对象 133
6.8.4 编辑智能对象 133
温习一下 134
第7章 让通往Photoshop的旅程色彩斑斓
7.1 了解颜色 136
7.1.1 关于颜色 136
7.1.2 转换图像颜色模式 138
7.1.3 “拾色器”对话框 139
7.1.4 “渐变编辑器”对话框 139
百变技能秀:渐变工具的使用 140
7.2 Photoshop可以自动帮你调整颜色 141
7.2.1 “自动色调”命令 141
7.2.2 “自动对比度”命令 141
7.2.3 “自动颜色”命令 141
7.3 哪些命令可以调整图像色调 142
7.3.1 “色阶”命令 142
7.3.2 “曲线”命令 143
7.3.3 “亮度/对比度”命令 144
7.3.4 “色彩平衡”命令 144
7.3.5 调整HDR色调 145
7.3.6 “黑白”命令 145
7.3.7 “照片滤镜”命令 146
试试看:调整出小清新图像 147
7.4 哪些命令可以调整图像色彩 148
7.4.1 “曝光度”命令 148
7.4.2 “色相/饱和度”命令 149
7.4.3 “替换颜色”命令 149
7.4.4 “可选颜色”命令 150
7.4.5 “匹配颜色”命令 150
7.4.6 “去色”命令 151
7.4.7 “通道混合器”命令 151
7.4.8 “渐变映射”命令 151
7.4.9 “阴影/高光”命令 152
7.4.10 “自然饱和度”命令 153
7.4.11 “变化”命令 153
试试看:调整出炫彩梦幻图像 154
7.5 比较特殊的颜色处理 155
7.5.1 “反相”命令 155
7.5.2 “阈值”命令 155
7.5.3 “色调分离”命令 156
7.5.4 “色调均化”命令 156
试试看:制作黑白简单画图像 157
温习一下 158
第8章 图中有文字才完美
8.1 先来了解文字 160
8.1.1 文字图层 160
8.1.2 文字类型 161
8.2 怎么创建和编辑文字 162
8.2.1 创建点文字 162
8.2.2 创建段落文字 162
8.2.3 使用“字符”面板编辑点文字 163
8.2.4 使用“段落”面板编辑段落文字 165
试试看:添加纪念文字 166
8.2.5 点文字和段落文字的互换 167
试试看:为画面添加文字 167
8.3 文字也可以变幻莫测 169
8.3.1 变形文字 169
8.3.2 创建路径文字 171
8.3.3 创建蒙版文字 171
8.3.4 栅格化文字 172
8.3.5 将文字转换为路径 172
8.3.6 将文字转换为形状 173
8.3.7 字符拼写检查 173
8.3.8 查找和替换文本 174
试试看:制作路径文字图像 175
温习一下 176
第9章 有路径,通往Photoshop完全没阻碍
9.1 认识路径 178
9.1.1 关于路径 178
9.1.2 认识“路径”面板 178
9.1.3 路径与选区的区别 179
9.2 有钢笔工具才能自由绘制路径 180
9.2.1 钢笔工具 180
9.2.2 自由钢笔工具 181
试试看:抠取花朵图像 182
9.3 有些形状图形可以直接绘制出来 184
9.3.1 矩形工具 184
9.3.2 圆角矩形工具 185
9.3.3 椭圆工具 186
试试看:制作炫彩的背景图案 186
9.3.4 多边形工具 188
9.3.5 直线工具 188
9.3.6 自定形状工具 189
试试看:制作五彩图像 189
9.4 编辑路径,得到想要的图形 191
9.4.1 路径选择工具 191
9.4.2 直接选择工具 191
9.4.3 添加/删除锚点 192
9.4.4 改变锚点性质 192
9.4.5 填充路径 193
9.4.6 描边路径 193
9.4.7 存储、删除和剪贴路径 194
9.4.8 路径和选区的转换 194
9.4.9 “建立选区”对话框 195
试试看:制作晾晒图像 196
温习一下 198
第10章 神秘高级的蒙版和通道应用
10.1 认识蒙版 200
10.1.1 关于蒙版 200
试试看:更换图像天空 200
10.1.2 “蒙版”面板 201
10.2 详细了解蒙版的分类和管理 202
10.2.1 四大蒙版 202
试试看:绘制花朵形状图像 203
10.2.2 复制、删除蒙版 205
10.2.3 停用/启用图层蒙版 206
10.2.4 链接与取消链接图层蒙版 206
10.2.5 “快速蒙版选项”对话框 207
百变技能秀:快速抠取宠物图像 208
10.3 认识通道 209
10.3.1 关于通道 209
10.3.2 “通道”面板 209
10.4 通道的分类和编辑 210
10.4.1 四大通道 210
10.4.2 创建新通道 212
10.4.3 重命名通道 213
10.4.4 复制/删除通道 213
10.4.5 通道和选区的互换 214
10.4.6 显示与隐藏通道 214
10.4.7 分离与合并通道 215
试试看:抠取漂亮美女图像 216
10.5 两个功能强大的通道运算 218
10.5.1 “应用图像”命令 218
10.5.2 “计算”命令 219
温习一下 220
第11章 滤镜,Photoshop的强大之处
11.1 认识滤镜 222
11.1.1 滤镜的作用 222
11.1.2 熟悉“滤镜库”对话框 222
11.2 “滤镜库”内的滤镜 223
11.2.1 “照亮边缘”滤镜 223
试试看:添加图像个性边缘 223
11.2.2 “画笔描边”滤镜组 224
试试看:制作喷溅画面效果 225
11.2.3 “扭曲”滤镜组 225
11.2.4 “素描”滤镜组 226
试试看:制作素描图像 228
11.2.5 “纹理”滤镜组 228
11.2.6 “艺术效果”滤镜组 229
试试看:制作图像塑料效果 231
11.3 独立的滤镜 232
11.3.1 镜头校正 232
试试看:矫正失真照片 233
11.3.2 液化 233
试试看:打造完美人像 234
11.3.3 油画 235
试试看:制作图像油画效果 236
11.3.4 消失点 237
试试看:制作个性相框效果 237
百变技能秀:“抽出”滤镜 239
11.4 其他滤镜组 240
11.4.1 “风格化”滤镜组 240
11.4.2 “模糊”滤镜组 241
试试看:制作照片朦胧效果 243
11.4.3 “扭曲”滤镜组 244
试试看:制作透明气泡效果 245
11.4.4 “锐化”滤镜组 247
11.4.5 “视频”滤镜组 247
11.4.6 “像素化”滤镜组 248
11.4.7 “渲染”滤镜组 249
11.4.8 “杂色”滤镜组 249
11.4.9 “其他”滤镜组 250
试试看:制作下雨天朦胧图像 251
11.5 常用的外挂滤镜 252
11.5.1 Portraiture滤镜 252
11.5.2 Mask Pro4滤镜 253
试试看:替换人物背景 254
温习一下 256
第12章 剖析Photoshop CS6的高级功能
12.1 Web图像优化和打印输出 258
12.1.1 Web图像优化 258
12.1.2 文件打印输出 258
12.2 Photoshop也可以三维 261
12.2.1 创建3D对象 261
试试看:从选区中创建3D对象 261
试试看:从路径中创建3D对象 262
试试看:从图层中创建3D对象 263
12.2.2 创建3D明信片 264
12.2.3 熟悉3D面板 264
12.2.4 创建3D凸纹对象 265
12.2.5 3D对象的设置 266
12.2.6 3D图像渲染 268
12.2.7 存储和导出以及合并3D 文件 269
12.3 动作和批处理 270
12.3.1 “动作”面板 270
12.3.2 创建/删除动作 271
12.3.3 播放/停止动作 271
12.3.4 “批处理”对话框 272
12.3.5 “批处理”命令 272
试试看:制作两个相同效果图像 273
12.4 让图像动起来 274
12.4.1 “动画(帧)”选项卡 274
12.4.2 “动画(时间轴)”面板 275
12.4.3 运用“动画(帧)”来创建动画 275
温习一下 276
第13章 展现实力的时候到了
13.1 数码照片应用领域 278
13.1.1 制作图像水墨画效果 278
13.1.2 制作图像复古效果 283
13.1.3 制作图像糖水效果 286
13.1.4 添加魅力妆容 289
13.2 平面广告应用领域 293
13.2.1 食品广告 293
13.2.2 公益海报 300
13.3 产品包装应用领域 306
13.3.1 香水产品造型设计 306
13.3.2 糖果包装设计 310
13.4 网页设计应用领域 314
13.4.1 儿童教育网页设计 314
13.4.2 个人网页设计 320
13.5 艺术文字应用领域 327
13.5.1 金属文字 327
13.5.2 荧光文字 333
13.5.3 立体冰淇淋文字 337
13.6 绘画插画应用领域 345
13.6.1 个性铅笔插画 345
13.6.2 古典人物插画 350
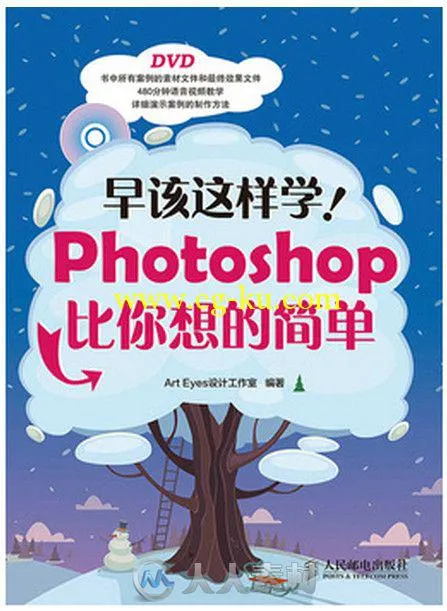
发布日期: 2016-7-7